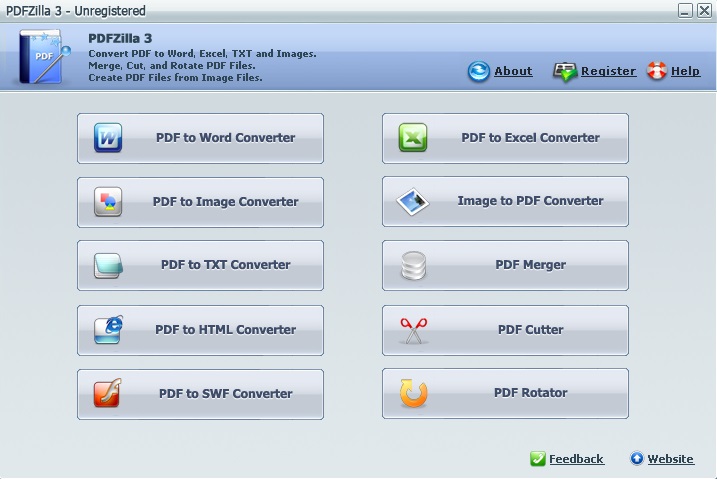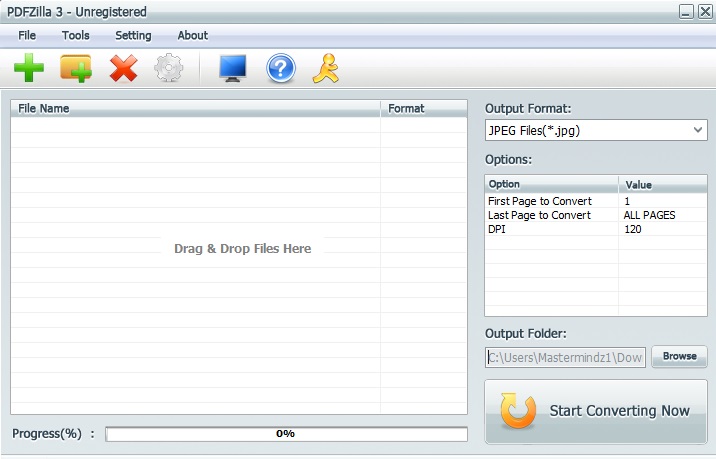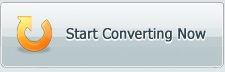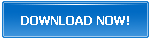How to Convert Word to TIFF in 300 DPI
If you've been pondering on how to convert Word to TIFF in 300 DPI, then you're at the right place. PDFZilla offers the simplest yet most effective way of doing just that.
It's the best PDF editor for Windows, not just because it's compatible with all versions of Windows, but also because it's a lightweight application. And you can process your PDF documents in so many ways using this software.
One of those ways is converting Word to TIFF in 300 DPI. TIFF is short for Tagged Image File Format and is at times simply called TIF. It's the best file format for bitmap images that you're planning to edit or manipulate in any way.
Why? Because TIFF images don't compress. Compression lowers quality. So if you want any image to preserve its good quality, you have to save it as a TIF file.
PDFZilla will come in handy if your image is in PDF or part of a PDF document. The software converts PDF to TIFF in 300 DPI, which is the standard and most accepted resolution for images meant for editing.
Convert Word to TIFF with PDFZilla
Step 1. Download PDFZilla from this page and install on your PC. It's compatible with all versions of Windows from Windows XP, Win 7, Win 8, Win 10 all through Windows 11.
Step 2. Start the software.
From the options, select "PDF to Image Converter" to open the interface where you can convert PDF to TIFF in 300 DPI.
Step 3. Add the PDF file that you want to convert to TIFF. There are three ways of adding files on PDFZilla. First, go to File > Add a File and then browse your PC to where the PDF file is located. Click "Open" and it will be added to PDFZilla.
The second method is clicking on the big, green plus button.
It will take you directly to your PC where you can select the PDF file that you want to convert to TIFF.
Finally, you can simply drag the PDF file and drop it on PDFZilla to open it. This is the simplest option if the folder in which the file is located is already open.
NOTE: if you want to convert multiple files that are located in one folder, you can add that entire folder to PDFZilla (rather than one file at a time). To do that, click on the icon which has a folder and plus sign.
You'll be prompted to browse your PC. Select the folder that holds your PDF files. PDFZilla will only pick PDF files and ignore all the other files in that folder.
Step 4. Adjust settings. The far right side of PDFZilla has a panel for adjusting the settings of your TIF file.
Choose TIF Files (*.tif) under "Output Format" and then select the pages that you want to convert from PDF to TIFF. That's applicable if you're only converting a range of pages. If not, leave the values as they are; i.e. first page should be 1 and last page should be set to "ALL PAGES".
If you're only converting a range of pages, click on the box where the first page value is (in the above image it's 1) and then type in the page that you'd wish to be the starting point of your conversion. Do the same for the last page and type in the last page of your range of pages.
Now, make sure the DPI is set to 300. By default, PDFZilla sets that value at 120, so you will want to up it to 300. Simply click on the box where the value is and type in 300.
You can change the output folder to any folder within your PC.
Step 5. Start converting. There's a button at the bottom right corner for converting the PDF to TIFF.
When you click on it, you'll see some movement on the progress bar indicating how far along the process is.
It takes a matter of seconds (one minute tops) to convert as many as 300 pages. When done, PDFZilla will automatically open the folder in which the TIFF images are located.
That should save you the trouble of having to browse your PC again to locate that folder. It's because of such conveniences that PDFZilla earns a spot as the most reliable PDF editor for converting PDF to TIFF.