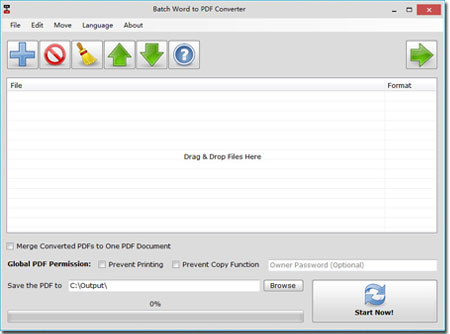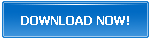How to Merge Multiple Word DOC/DOCX files to a PDF
Index of the Content
Solution 1: Manually Merge Multiple Word Files and Save to a PDF
Solution 2: Merge Multiple Word Doc/Docx Files to a PDF by Batch Word to PDF Converter
You cannot password-protect Word documents and it means that any third party can edit or print the files. However, with PDF documents, you can restrict any person from gaining access to features such as writing or commenting. You could be working with many Word documents and would like to combine them into one document. It could be either a single Word document or one PDF file. You can combine multiple Word files to a single Word file and then convert it to a PDF, or you can convert multiple Word files to various PDF files and then merge the PDF files to a single PDF.
How to Manually Merge Multiple Word Documents to a Single Word File then Convert to PDF
If you choose to combine the multiple Word files to a single Word file before converting them to PDF, you should understand the following:
- Word will merge various documents, but it may not be in the order that you want. Once you combine the materials, check to see if they are in the order that you desire or move the content.
- When combining word documents, they will retain their format. However, individual Word files may have different forms. Check the new folder to ensure that the arrangements are consistent.
- When combining files, Word will merge the details where you position your cursor. Therefore, you must place the cursor first where you want the documents merged. It is, however, best if you open a new file when combining.
Follow these steps to merge documents into one Word file.
- Open a new Word document where you would like to merge all the other files.
- Click on 'Insert' as this will allow you to start the merging process.
- On the top right corner of your Word file, locate 'Object' and click on the small triangle that is next to it and click on the 'Text from File' tab.
- Choose the files that you want to combine into your new Word file. To select more than one paper for joining, press, and hold 'Ctrl.'
- Once you are sure you have selected all the documents, click on insert at the bottom. Details of the materials you want to combine will be on the new Word file.
- On the tabs menu, click on 'File,' 'Save As', and then 'Browse' to choose your destination folder.
- Once you choose the folder, the 'Save As' dialog box will appear. At the bottom, there are two options: 'Filename' and 'Save as type.' If you need to change your file's name, then you can change it. Click on 'Save as type' to choose how you want to save your file. Choose the PDF option and then click on 'Save.'
- There you have it. You will have your single PDF file.
However, when you got a lot of Word files to be combined to a PDF document, the method above is quite slow. Is there any better solution? Yes.
Merge Multiple Word Documents to a Single PDF by Batch Word to PDF Converter
You can use the Batch Word to PDF Converter to convert many word documents to various PDF files and then merge them into a single PDF file by following these steps:
- Add the Word documents that you would like to convert to the Batch converter's toolbox. Alternatively, you can drag and drop them to the toolkit. Once you have turned the files to PDF documents, you can check the option of merging the PDF files into a single PDF.
- Choose the destination folder where you would like to save your PDF file.
- Click on 'Start Now' and start the conversion process.
Alternatively, you can then use the PDF merger to combine multiple PDF files into a single PDF. The PDF merger has the following key features:
- You can easily and quickly combine multiple PDF files into one PDF document.
- It is compatible with Windows OS and Mac both.
Download:
PDF Combiner for Windows
PDF Merger Mac
Follow these steps when using the PDF merger:
- Add or drag and drop the PDFs into the PDF merger's toolbox.
- Arrange the files in the order that you desire.
- If you need to add more PDF files or delete some, you can do so at this point.
- Click on 'Merge PDF' to merge the PDFs and download the final file.